Downloading Data from Your Series 500 Handheld Monitor The assumption here is that you already have gone to the Aeroqual website and downloaded the software. You should have your S-500 monitor with some log data, your data cable. Software Steps for Downloading the Aeroqual S500 Data to your Desktop Get hold of our S-500 monitor. We are going to plug in the data cable, and then we’re going to plug the data cable into a USB port on the side of our PC. Once you’ve done that, then you can head on...
Downloading Data from Your Series 500 Handheld Monitor
The assumption here is that you already have gone to the Aeroqual website and downloaded the software. You should have your S-500 monitor with some log data, your data cable.
Software Steps for Downloading the Aeroqual S500 Data to your Desktop
- Get hold of our S-500 monitor. We are going to plug in the data cable, and then we’re going to plug the data cable into a USB port on the side of our PC.
- Once you’ve done that, then you can head on over to the software and open up the software, and we can begin trying to download some data.
- Once you’ve plugged your monitor in, open up the software by double clicking on the Aeroqual logo. You should see the Aeroqual screen pop up. There are little binoculars symbols in the top left-hand corner.
- Click on the binoculars and the software will search for a monitor.
- The next step is to head on up to the file menu. If you click on the file menu, what we want to do is download logged data.
- We can do that from the file menu or click this button here and you can download some data.
- While you are downloading that data, you should see some flashing lights on the USB connection indicating data transfer. Now you’ve downloaded the data to the database on your PC.
- So, the next step is to drop down to export logged data.
- Pick a from date and time and to date and time. You can just edit the setting here in the calendar.
- I’m going to download a small amount of data from the 16th of May.
- Then hit export. That will happen quite quickly, because it is pulling it from the database from your local machine to the desktop.
- Just give the data name. Save it to a CSV file. Click save.
Now, if you have a look at your desktop, you should see a CSV file and that CSV file
should open up fairly easy into Excel. And it is really that simple. So, that is the process for downloading data from your hand held onto your desktop in a format that can be read in Excel.
-
 Wildfire Cleanups and Recovery: Perimeter Air Quality Monitoring
Wildfire Cleanups and Recovery: Perimeter Air Quality Monitoring -
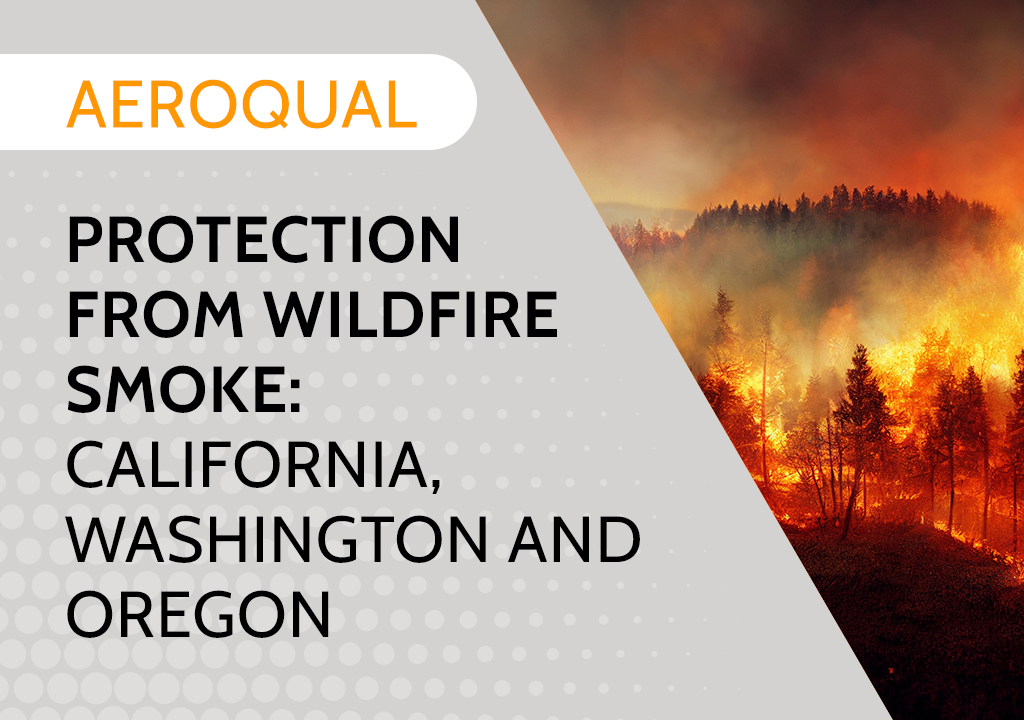 Protection from Wildfire Smoke – California, Washington and Oregon
Protection from Wildfire Smoke – California, Washington and Oregon -
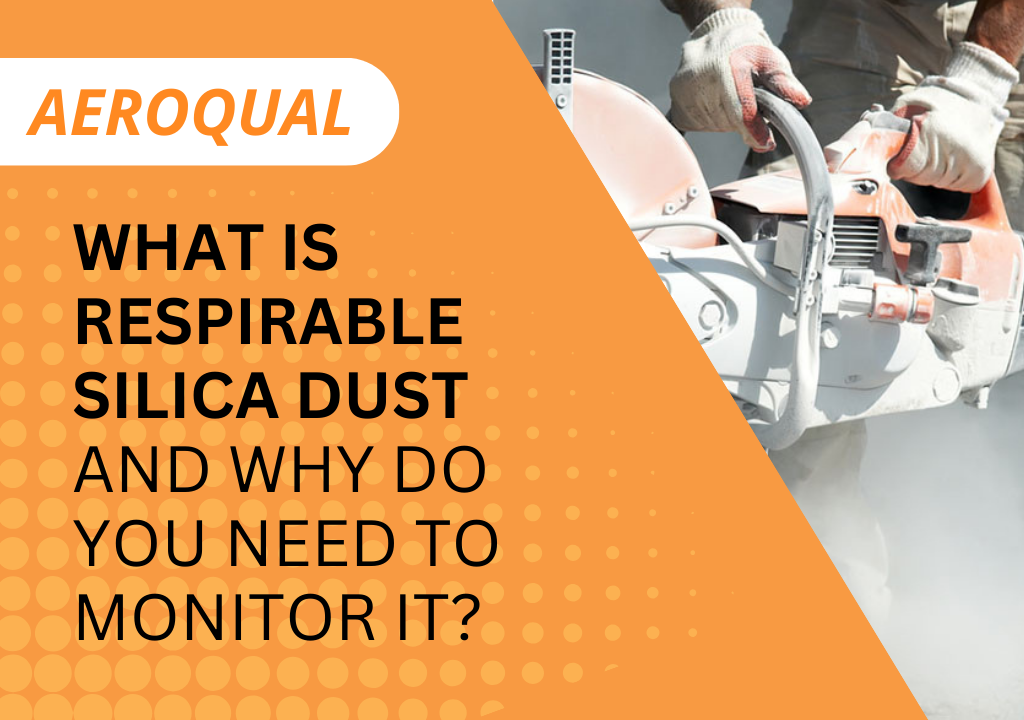 What is Respirable Silica Dust and Why Do You Need to Monitor It?
What is Respirable Silica Dust and Why Do You Need to Monitor It? -
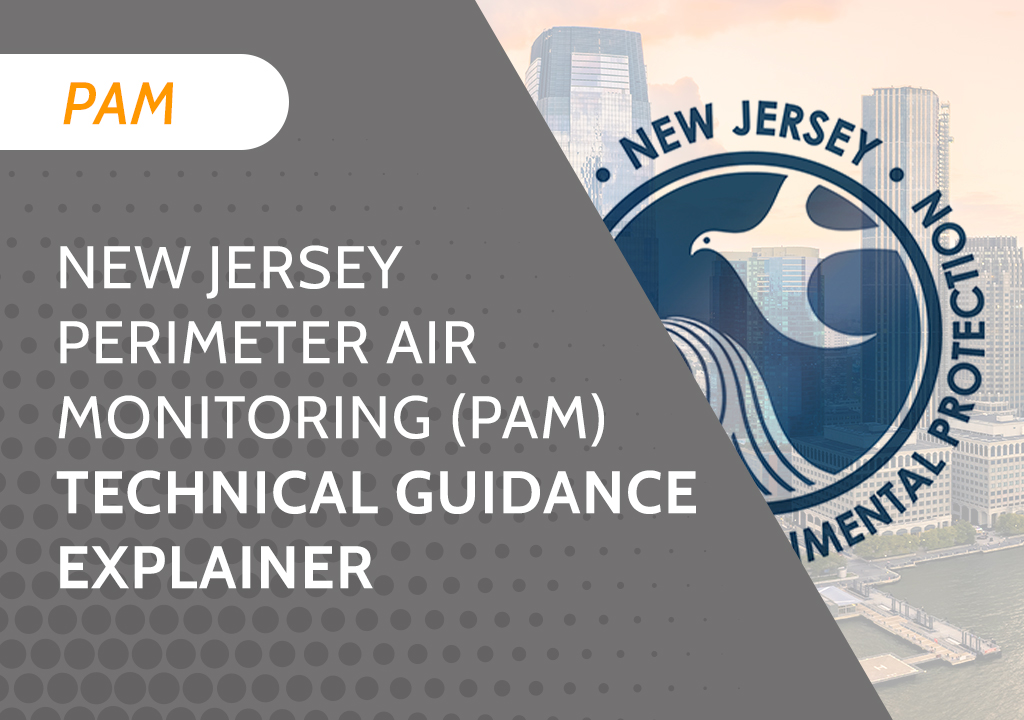 New Jersey Perimeter Air Quality Monitoring (PAM) Technical Guidance Explainer
New Jersey Perimeter Air Quality Monitoring (PAM) Technical Guidance Explainer -
 Air Quality Matters: Wildfires & AQI
Air Quality Matters: Wildfires & AQI -
 Aeroqual Ranger™ Cloud from Specto Technology - Configure Alerts
Aeroqual Ranger™ Cloud from Specto Technology - Configure Alerts -
 Aeroqual Ranger™ Cloud from Specto Technology - Connect to Wi-Fi
Aeroqual Ranger™ Cloud from Specto Technology - Connect to Wi-Fi -
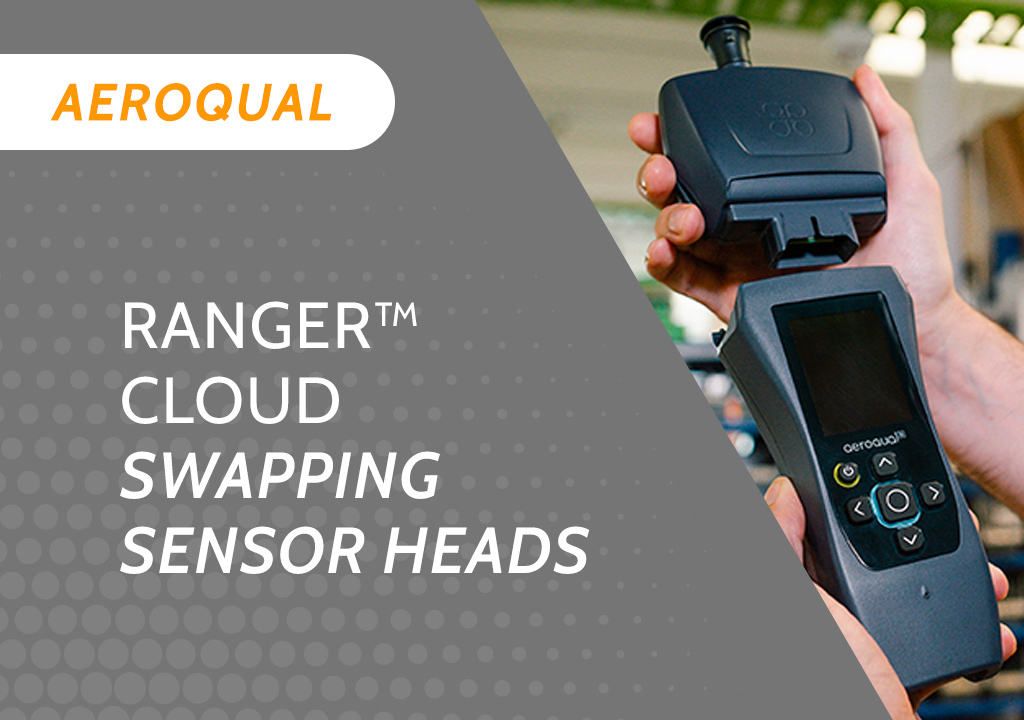 Aeroqual Ranger™ Cloud from Specto Technology - Swapping Sensor Heads
Aeroqual Ranger™ Cloud from Specto Technology - Swapping Sensor Heads -
 Aeroqual Ranger™ Cloud from Specto Technology AQI
Aeroqual Ranger™ Cloud from Specto Technology AQI -
 Assembly of a pole mounted solar panel system (3 panels)
Assembly of a pole mounted solar panel system (3 panels)
